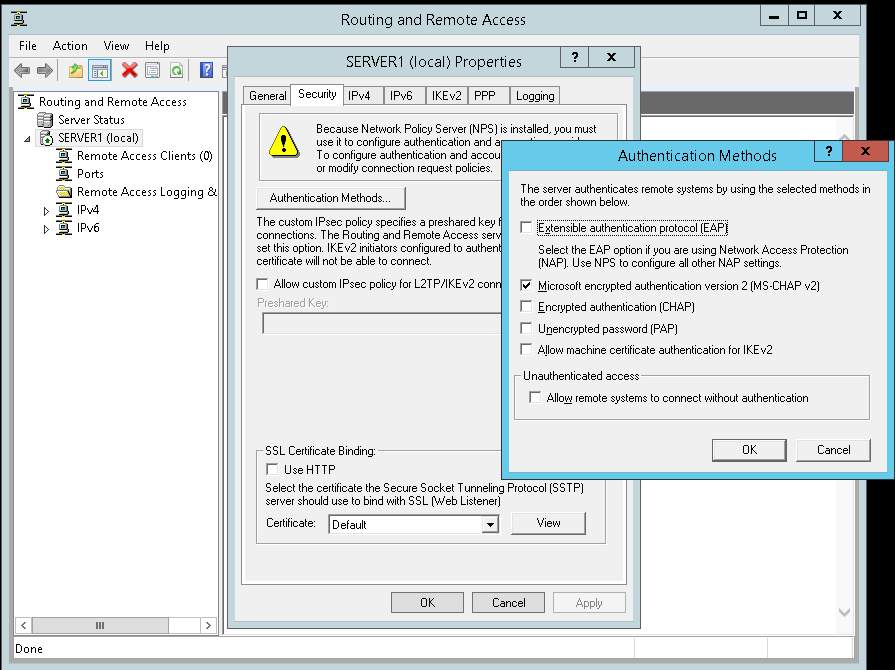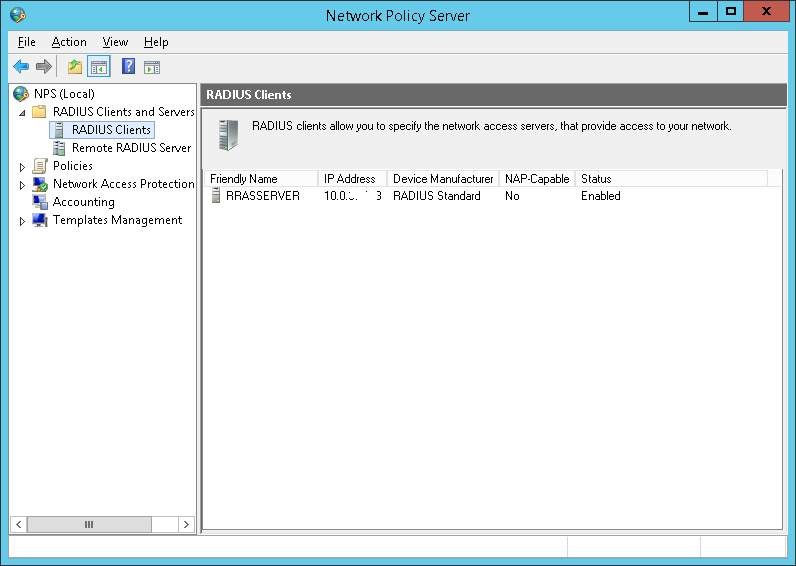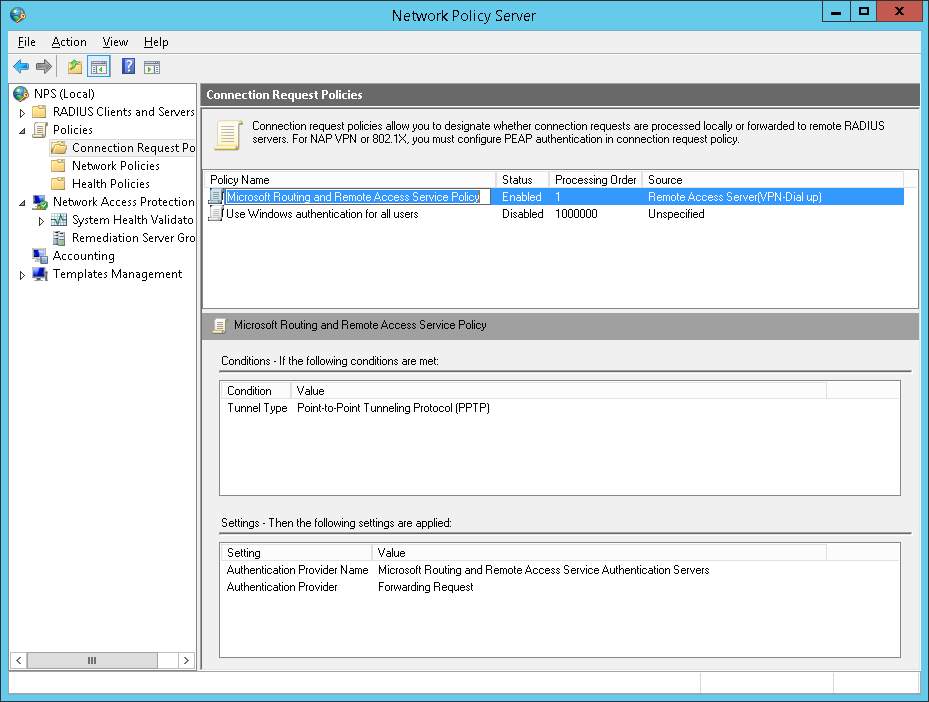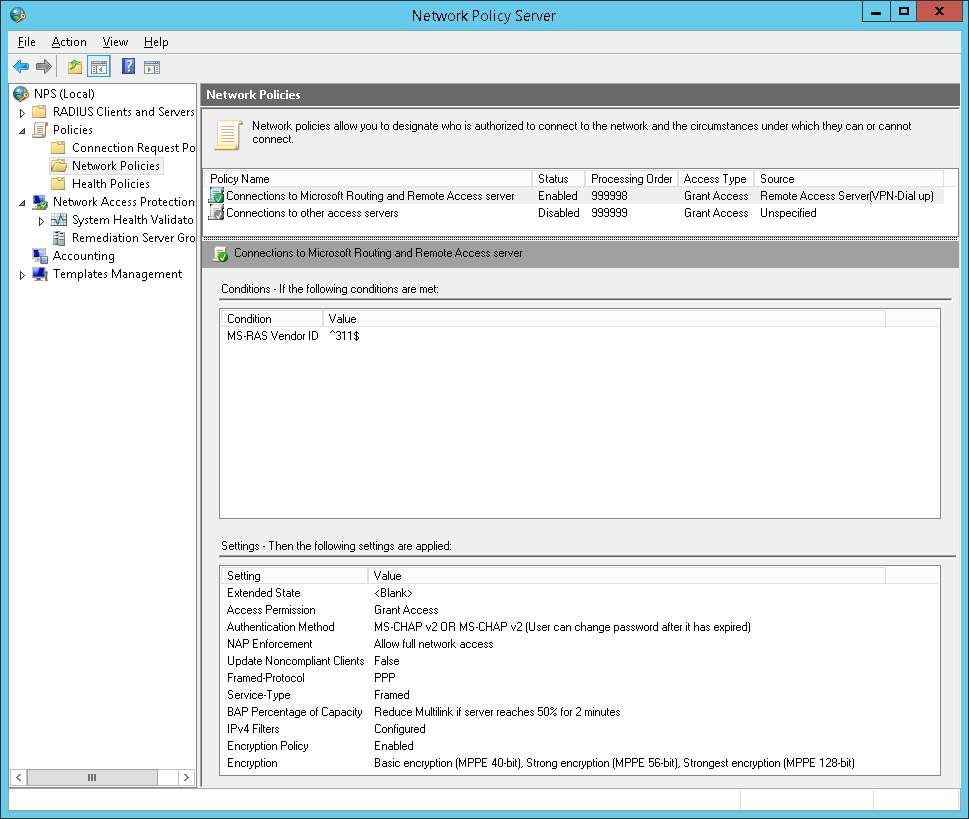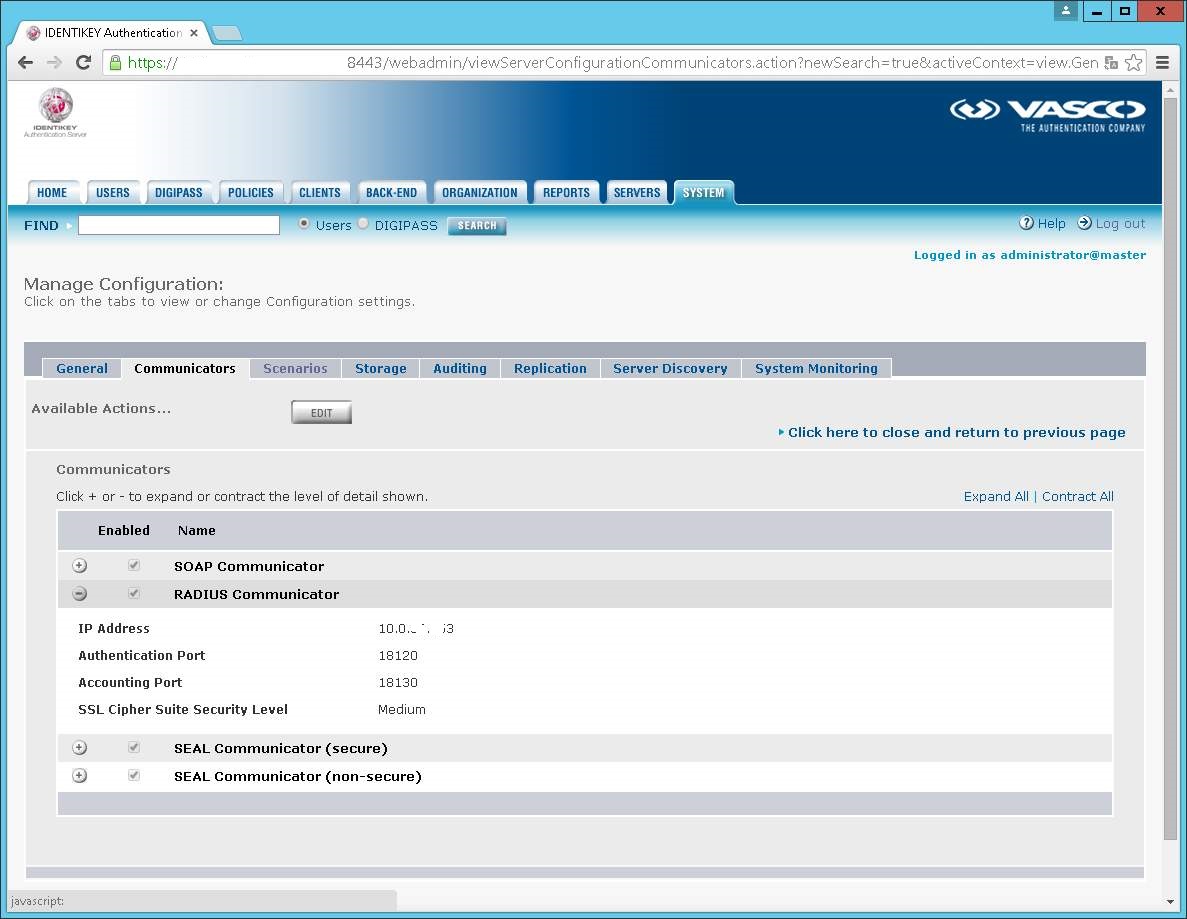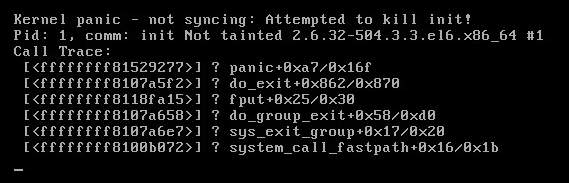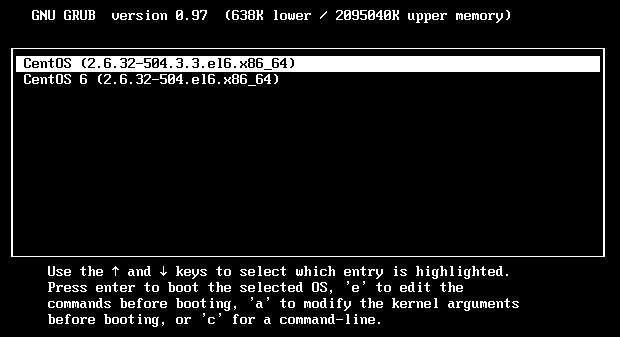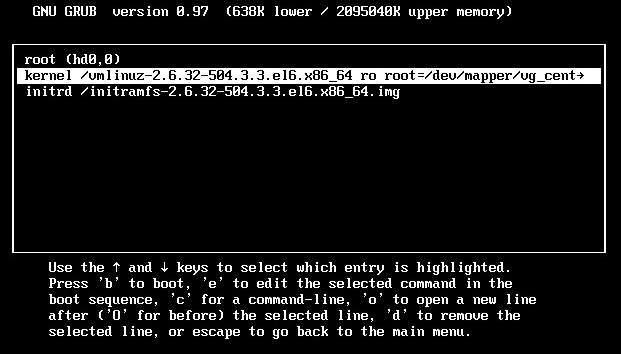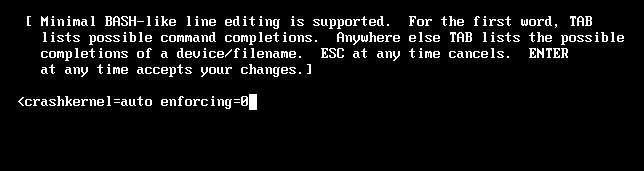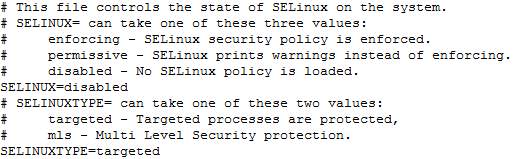note: This is a technical article meant for system administrators or advanced users. Make backups of files or registry keys that you manipulate. Use caution and proceed at your own responsibility.
I ran into this problem after cleaning up printer drivers and manually cleaning up in the c:\windows\system32\spool directory.
When trying to connect to a printer on the printserver the error 0x00000057 would show. This error occurs when windows tries to install the printer driver.
If the driver is already present on the system, first try to remove the printer driver using the printserver properties (printui.exe /s /t2). http://support.microsoft.com/kb/2771931 After remove try again to install. If that didn’t work, or like me this particular driver was not installed on the system, read on.
If you have another computer or server that does install the printer without problem, than you can try this.
1) On the working computer open the registry editor and navigate to: (note for 32bit systems its slightly different)
HKEY_LOCAL_MACHINE\SYSTEM\CurrentControlSet\Control\Print\Environments\Windows x64\Drivers\Version-3\
2) Find the key with the driver you need. Export this driver key to a REG file. Copy the file to the problem computer.
3) On the problem computer open the registry editor and check for the presence of the key, delete if present.
4) Import the REG file made in step 2 on the problem computer.
5) In the key note the value of the Infpath item. It’s the location of the INF file. We need the whole containing folder and items in it.
Should be something like: c:\windows\system32\DriverStore\FileRepository\xxx.inf-yyyyyy-zzzzz\
6) We need to copy this folder and its content to the problem computer. Not an easy task because of the permissions.
But you can do it like this from the working computer:
– Open an elevated command prompt (run as administrator CMD.exe)
– execute the following command: xcopy C:\Windows\System32\DriverStore\FileRepository\xxx.inf-yyyyyy-zzzzz\ \\problemcomputer\c$\Windows\System32\DriverStore\FileRepository\xxx.inf-yyyyyy-zzzzz\ /E /C /F /H /R /K /O
7) Now we have the registry key and the files present on the problem computer.
8) Restart the print spooler on the problem computer and try to connect the printer again or try to install the driver again.
0x00000057 printer driver installation error
source: https://social.technet.microsoft.com/Forums/itmanagement/en-US/a225d71c-be8b-4530-bf50-63001559a978/windows-can-not-connect-to-the-printer-0x00000057?forum=itmanager